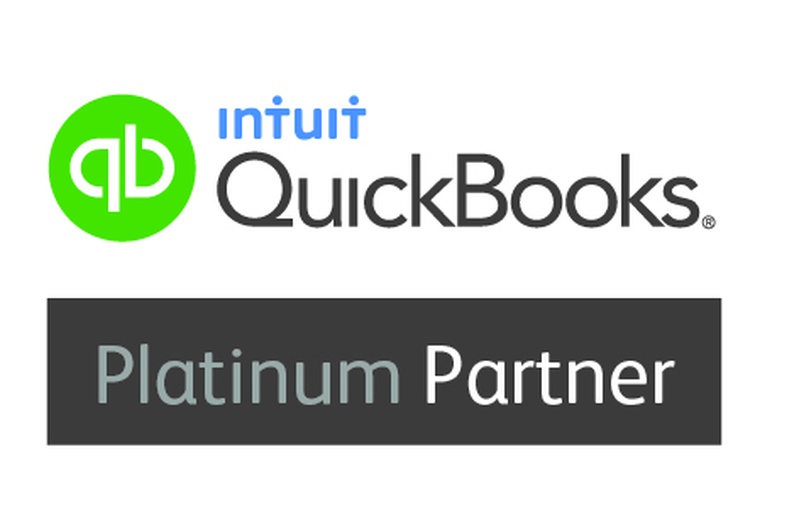When you download transactions from your bank, you need to categorise them so that they go into the right accounts. Bank rules speed up this review process.
You can create rules that automatically categorise transactions for you. The more QuickBooks uses your bank rules, the better it gets at categorising. After a while, it can even scan transactions and add details like payees.
Step 1: Create a bank rule
- Go to the Banking menu or Transactions menu, then select the Rules tab.
- Select New rule.
- Enter a name in the Rule field.
- From the For ▼ dropdown, select Money in or Money out.
- From the In ▼ dropdown, select the bank or credit card account.
- Set the rule conditions. Decide if the transaction must meet All or Any of the conditions. You can add up to 5 conditions.
- In the Conditions fields, specify whether the rule applies to Bank text, Description, or Amount. Then select Contains, Doesn't contain, or Is exactly to decide how QuickBooks applies the rules.
- Select the settings for the rule. Select the Transaction type, Payee, and the Category to apply.
- Select Save.
Each time QuickBooks uses a rule, it puts those transactions in the Recognised section of the For Review tab. It also adds a "Rule" label to the transaction.
If everything looks good, select Add to move the transactions directly into an account in QuickBooks. You can also select and review it before you move it.